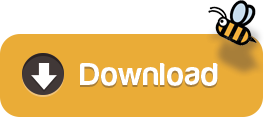
#Usb drive format for mac and pc windows 10
If you want to save larger files, you’ll need to create a second, dedicated space using a format optimized for MacOS (Extended) or Windows 10 (NTFS). That puts you in a peculiar pickle, limiting any shared file between the two platforms at 4GB or smaller. Meanwhile, the NTFS system used by Windows 10 supports large files, but this format can’t be read natively by MacOS. However, this format doesn’t support larger files, which can be problematic for transferring 4K videos and so on between Macs and Windows 10 PCs. It’s a simpler, universal method if every file you store is less than 4GB in size. Leo Watson/Digital Trends It’s a split, niche scenarioĪ quick Google search may lead you to believe you’re on the right path by formatting the entire drive with Extensible File Allocation Table, or exFAT.
#Usb drive format for mac and pc how to
RELATED: How to Copy Files to a USB Flash Drive on Windows 10 How to Format a USB Drive as exFAT on Macįirst, find a free USB slot on your Mac and plug in the USB drive that you’d like to set up as a Windows and Mac disk. You can copy data to the drive as you normally would, and the drive will also be readable and writable on a Mac. The next time that you open File Explorer, you’ll see the formatted USB drive in your “Devices and Drives” list. When you see a “Format Complete” window, click “OK.”
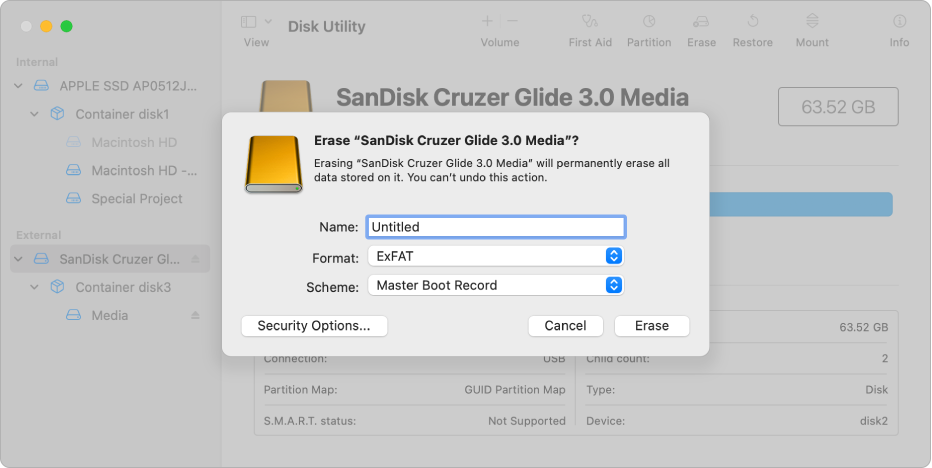
Windows will format the drive with the exFAT file system. Make sure that the USB drive is either blank or that you already have a backup first. If you’re ready, click “OK.” Warning: You’re about to lose all of the data on the drive. Next, you’ll see a warning that reminds you that you’re about to lose all of the data on the disk that you’re going to format. In the “Format” window that appears, click the drop-down box labeled “File System” and select “exFAT.” Then, type in a name for the drive in the “Volume Label” box (if you’d like) and click “Start.”

Warning: Make sure that you pick the right drive, or you could end up accidentally erasing important data. If Windows recognizes the drive, open File Explorer and navigate to “This PC.” In your “Devices and Drives” list, right-click the USB drive that you want to use as a universal drive and select “Format” from the list. Warning: The contents of the drive will be erased when you click “Format Disk.” Make sure that you’ve backed up your important files first. If Windows says that it doesn’t recognize the drive (and you’ve already backed up any data on it), click “Format Disk,” and then skip the next step. RELATED: What's the Best Way to Back Up My Computer? How to Format a USB Drive as exFAT on Windowsįirst, plug the USB drive that you’d like to format as a universal Mac/Windows drive into your Windows machine. If the USB drive is formatted as a Windows drive, it’s probably best to back it up with a Windows Machine. If the USB drive is formatted with the Mac file system, you’ll need to use a Mac to transfer the data off of the drive. Formatting a drive always erases all of the data on the drive. If the USB drive that you want to use as a universal transfer drive contains any data that you want to keep, you’ll need to back up that data onto another disk or a cloud backup service first. RELATED: Why Does Windows Want to Format My Mac Drives? Before You Get Started: Back Up the USB Drive First This disk preparation setup process is called “ formatting.” Below, we’ll show you how to set up a USB drive as exFAT for both Windows and Mac. That file system is called exFAT, and it’s designed for flash media cross-platform compatibility. If you’re frequently using both Macs and PCs with the same drive, the ideal solution is to configure a USB drive with a file system that both operating systems can read. And likewise, if you format a USB drive as NTFS on Windows, Macs can read it but not write to it (although there are some ways around it). So here’s the problem: If you format a USB drive as APFS on a Mac, Windows 10 won’t read it without third-party tools (and will actually ask to format it).
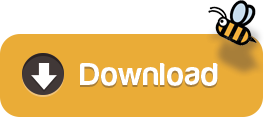

 0 kommentar(er)
0 kommentar(er)
